티스토리 뷰
단체 카톡 보내기 방법에 대해서 알아보도록 하겠습니다. 카카오톡을 이용하면 굳이 단체문자 또는 단체 단톡방을 개설하지 않아도 개별로 각각 카톡 문자를 보낼수가 있습니다. 너무 많은 인원의 카톡을 보낼 때는 약간의 귀찮음이 있지만 서로서로 아는 사이가 아니라면 단톡방을 파서 문자를 보내는 것보다 1:1 채팅 방식으로 보내는 방법으로 진행을 하면 좋은데요. 그러면 간단하게 단체 문자를 보내는 방법과 동일하게 하나의 메시지로 여러명에서 단체 카톡 보내기를 해보도록 하겠습니다.
※ 카톡이 아니라 단체로 문자로 보내고 싶으신 분들은 다음 검색을 참고해주시기 바랍니다.
단체문자 보내기 – Daum 검색
Daum 검색에서 단체문자 보내기에 대한 최신정보를 찾아보세요.
search.daum.net
목차
카카오톡 단체 카톡 보내기
1. 아이폰, 아이패드, 안드로이드 기기에 설치 되어 있는 카카오톡 앱을 실행합니다. 혹시 모르니 최신버전까지 업데이트를 진행을 하면 좋습니다.
- 구글 플레이스토어 카카오톡
카카오톡 KakaoTalk - Google Play 앱
언제 어디서나 카카오톡, 다양한 스티커와 영상/음성통화도 마음껏 즐기세요.
play.google.com
- 앱스토어 카카오톡
카카오톡 KakaoTalk
* 업데이트를 하기 전에 항상 폰 백업 혹은 '이메일 계정 연결', '친구목록 내보내기' 등으로 중요한 데이터를 보관하시기를 권장합니다. ** 카카오톡은 무료 앱입니다. 업데이트 또는 앱 설치
apps.apple.com
2. 카카오톡 앱이 실행이 되었다면 친구목록에 제일 상단에 있는 내 프로필을 선택후 나오는 화면에서 나와의 채팅 버튼을 클릭합니다.
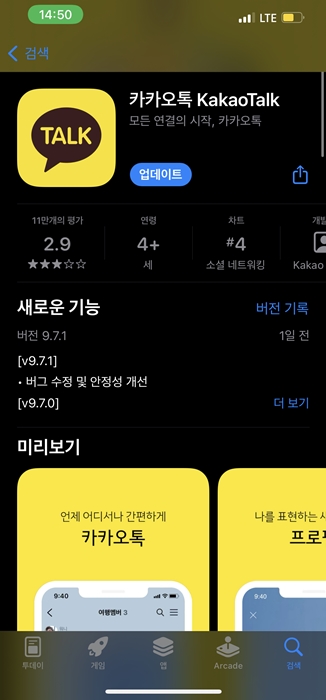
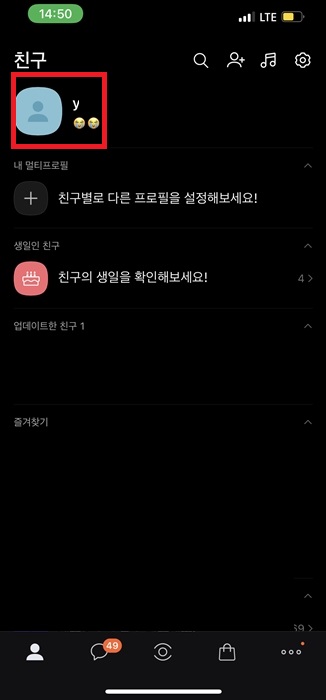

3. 그리고 나서 단체카톡 보내려고 하는 메시지를 먼저 작성한 후 입력합니다. 나와의 채팅방은 나만 볼수 있기 때문에 아무렇게나 작성을 해도 상관 없습니다.

4. 작성후 입력된 글을 손가락을 이용해서 꾸욱 눌러줍니다.
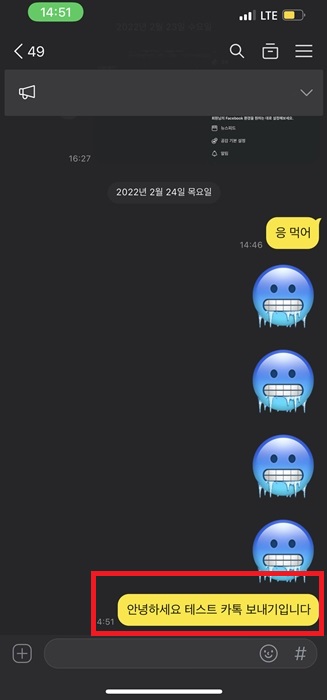
5. 그러면 여러가지 메뉴들이 나오고 여기에서 공유 버튼을 클릭해주세요.
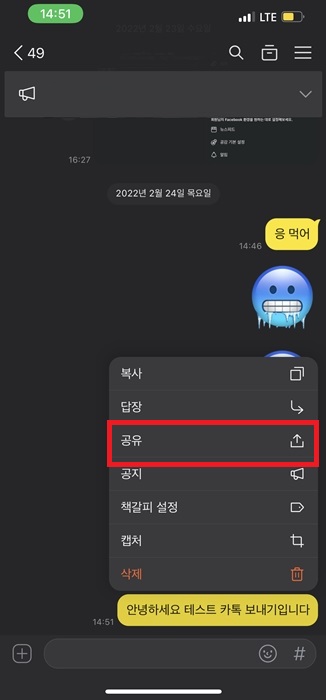
6. 전달하기 화면에서 오른쪽에 줄 3개짜리 아이콘을 클릭합니다.
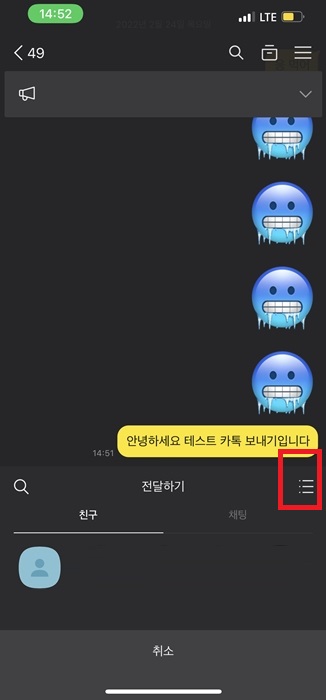
7. 그리고 공유할 대상을 선택하고 확인 버튼을 클릭합니다.
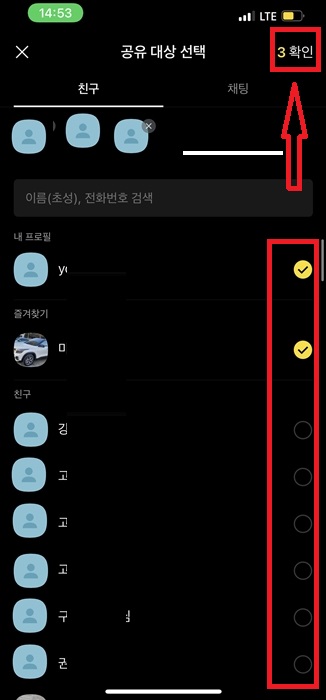
8. 그러면 하단에 1:1 채팅방(10명 이하), 그룹 채팅방 항목이 나오며 1:1채팅방을 클릭해서 개별로 카톡을 보낼수 있도록 합니다. 10명 이하로만 보낼수 있기 때문에 10명 이상 보내야 한다면 10으로 나눠서 계속해서 여러번 보내야 하겠습니다.
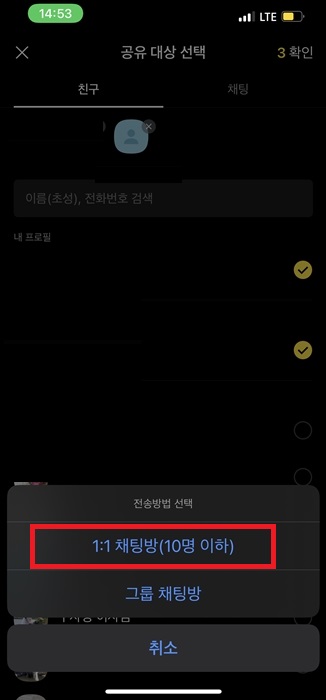
9. 보내기를 클릭하면 이렇게 각 채팅방에 개별로 내가 작성한 메시지 보낸걸 확인을 할 수가 있습니다.
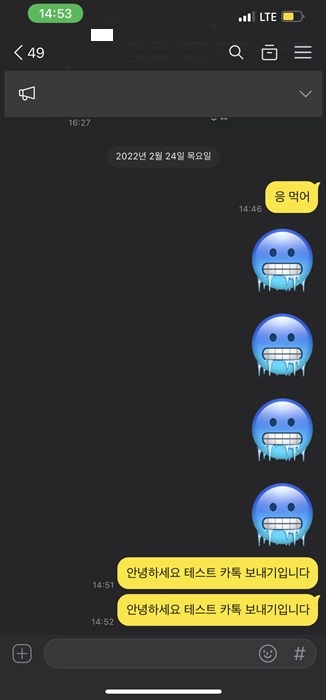
PC 카카오톡 단체 카톡 보내기
PC 카톡에서도 동일하게 진행을 할 수가 있습니다.
1. 먼저 카카오톡 pc를 실행한 후에 내프로필을 선택 후 나와의 채팅방으로 접속합니다.
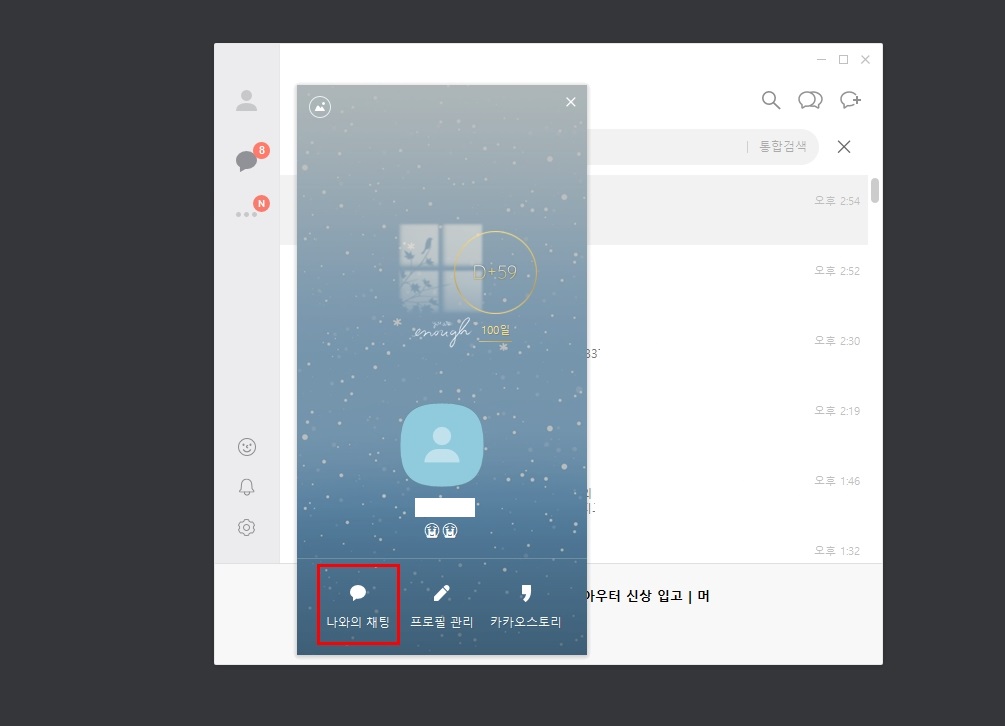
2. 그리고 나서 전달할 메시지를 작성해주세요.
3. 메시지 바로 위에 마우스 커서를 올려놓고 마우스 오른쪽 키를 눌러 전달 버튼을 클릭합니다.
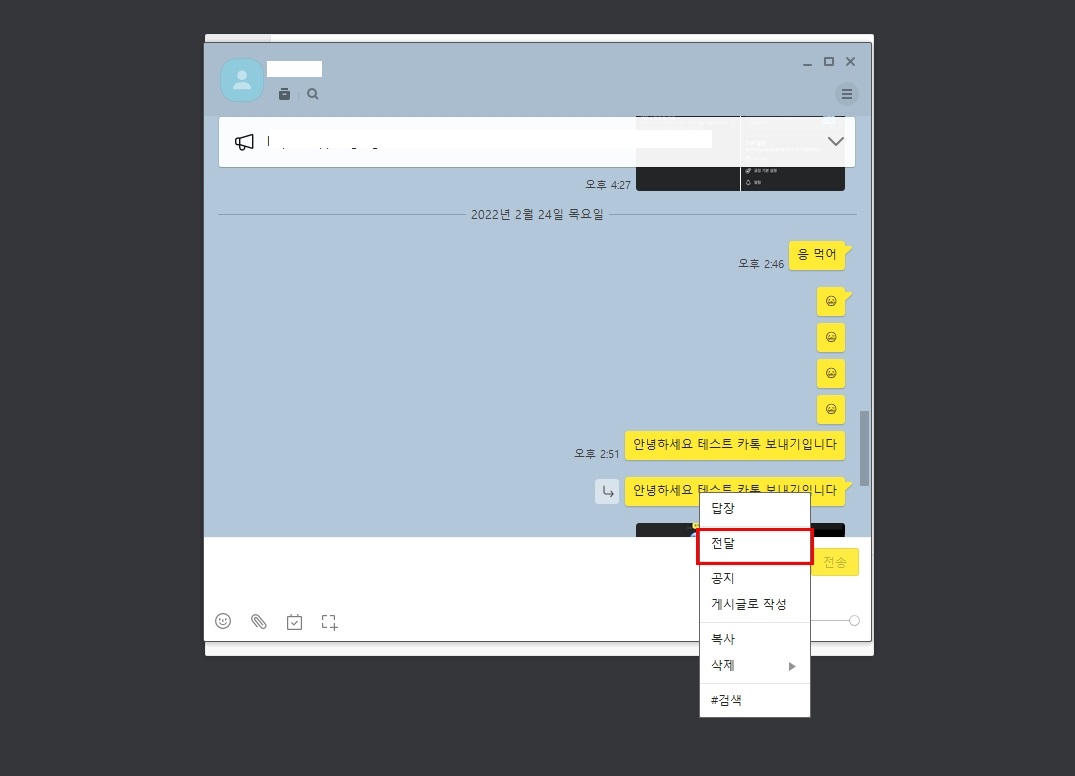
4. 전달 대상을 최대 10이하로 선택하고 1:1 채팅방 버튼을 클릭해서 전송합니다.
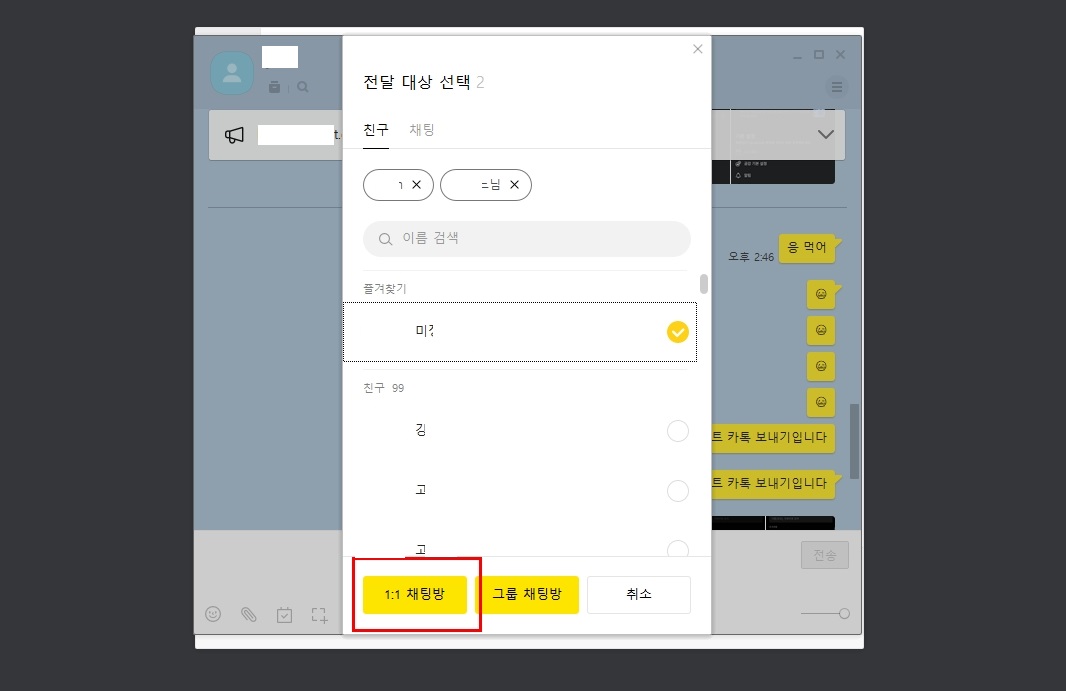
카카오톡 단체 카톡 보내기 총 정리
- 단체 카톡은 10명 이하 숫자로만 1:1채팅으로 전달이 되며 그 이상이면 단체 카톡방을 만들어서 한번에 전송을 하면 편리합니다. 1:1 채팅방으로만 전송하려고 하신다면 10명 이하로 나눠서 여러번 보내는 것이 좋습니다.
- 단체 카톡은 PC, 모바일에서 가능하며 PC카톡이 좀더 쉽게 전송을 할 수가 있겠습니다.
'카카오' 카테고리의 다른 글
| 카카오톡 최신버전 업데이트 방법 2가지, 앱 & PC (0) | 2025.01.09 |
|---|---|
| 카톡 단톡방 만드는 법 (단체방) (1) | 2022.03.10 |

