티스토리 뷰
지메일 전체 삭제 방법(Gmail)에 대해서 알아보도록 하겠습니다. 지메일 요즘 자주 사용되는 메일중 하나로 구글에서 서비스하고 있는 메일 서비스입니다. 구글 지메일을 사용하다보면 스팸메일이나 오래된 메일을 전부 삭제하고 싶을 때가 있는데요. 한번에 지메일 전체 삭제 방법에 대해서 알아보도록 하겠습니다.
목차
※ 참고로 스마트폰에서 지메일 전체 삭제 방법이 지원되지 않으며 하나씩 밖에 삭제를 할수가 없습니다. 아이폰, 안드로이드 갤럭시 이용자분들은 참고하시기 바랍니다.
지메일 전체 삭제 방법(Gmail)
1. 구글 크롬 브라우저에 들어가서 지메일 홈페이지로 이동을 합니다. 로그인을 진행하고 지메일 버튼을 누르면 바로 이동을 할수가 있습니다.▼
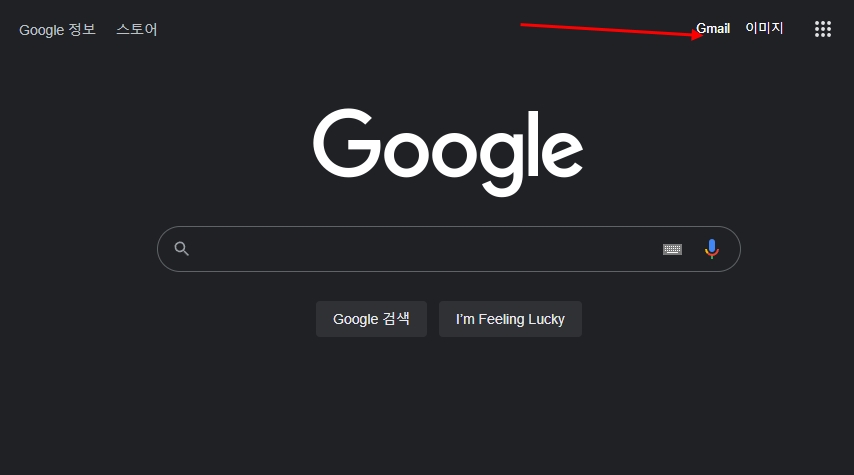
2. 지메일로 이동을 했다면 구글 지메일 전체 삭제를 위해 왼쪽에서 전체보관함을 클릭합니다.▼

3. 전체보관함에서 왼쪽 상단에 보이는 체크박스를 클릭합니다.▼

4. 제일 상단에 보면 최초 50개가 선택되는 걸 볼수가 있으며 전체보관함에서 50개가 넘는다면 전체보관함의 대화 oo개 모두 선택 버튼이 생성되는걸 볼수가 있습니다. 지메일 전체 삭제 방법에서 가장 중요한 것이 체크박스를 선택한 후 다시한번 전체보관함의 OO개 모두 선택 이 버튼입니다.
단 50개 미만이라면 이 버튼이 안뜨니까 꼭 전체보관함에서 선택을 해야 하겠습니다.▼
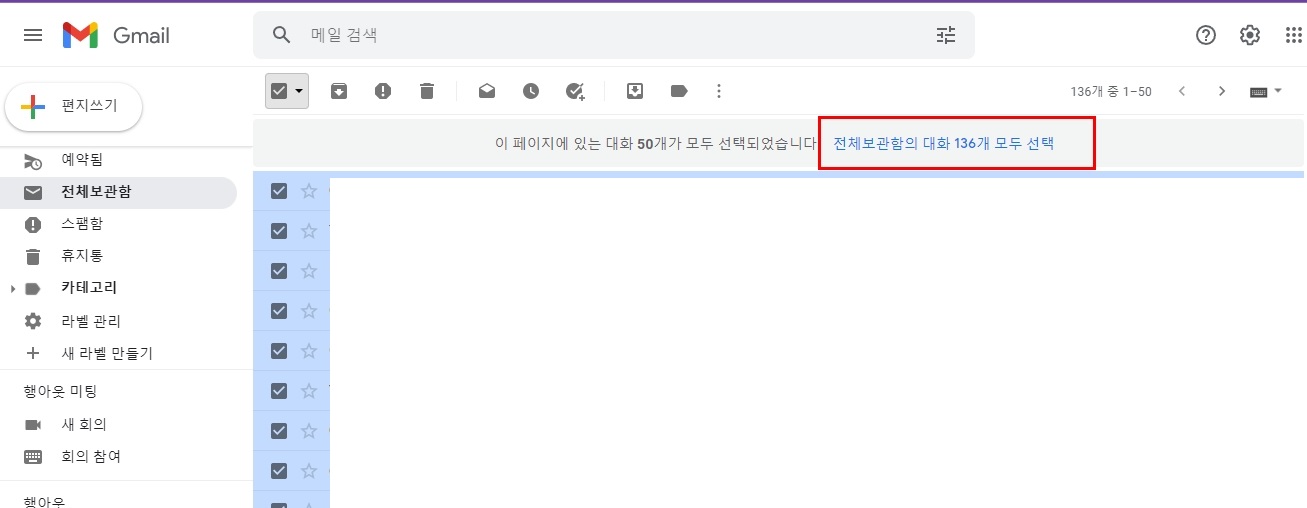
5. 이후 휴지통 아이콘을 클릭합니다. 이후 일괄 작업 확인 팝업창이 뜨고 확인 버튼을 누르면 전체 메일이 휴지통으로 이동되는 걸 확인할 수가 있습니다.▼
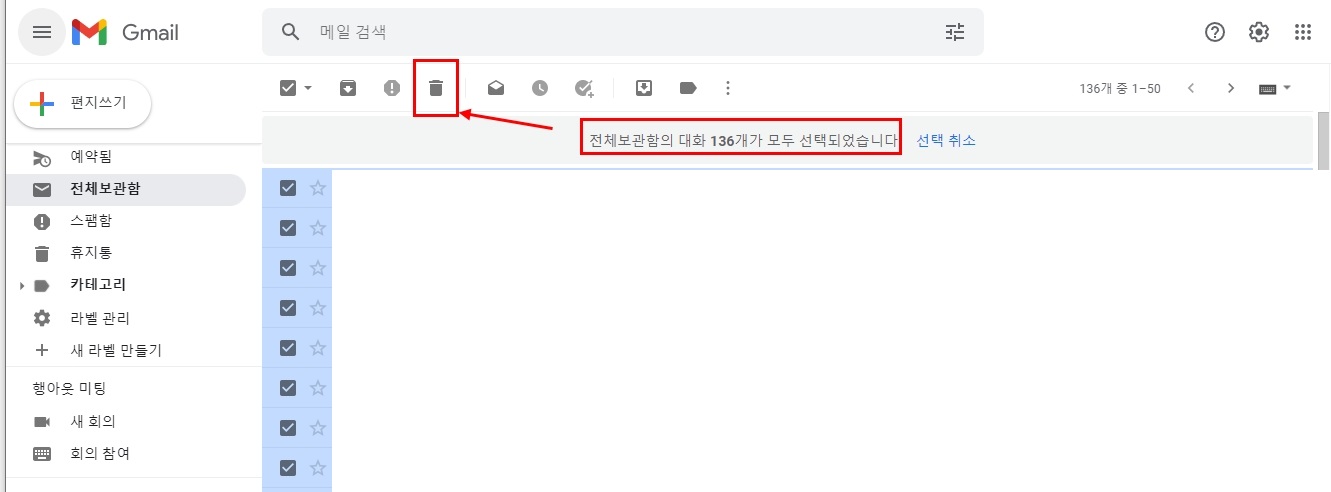
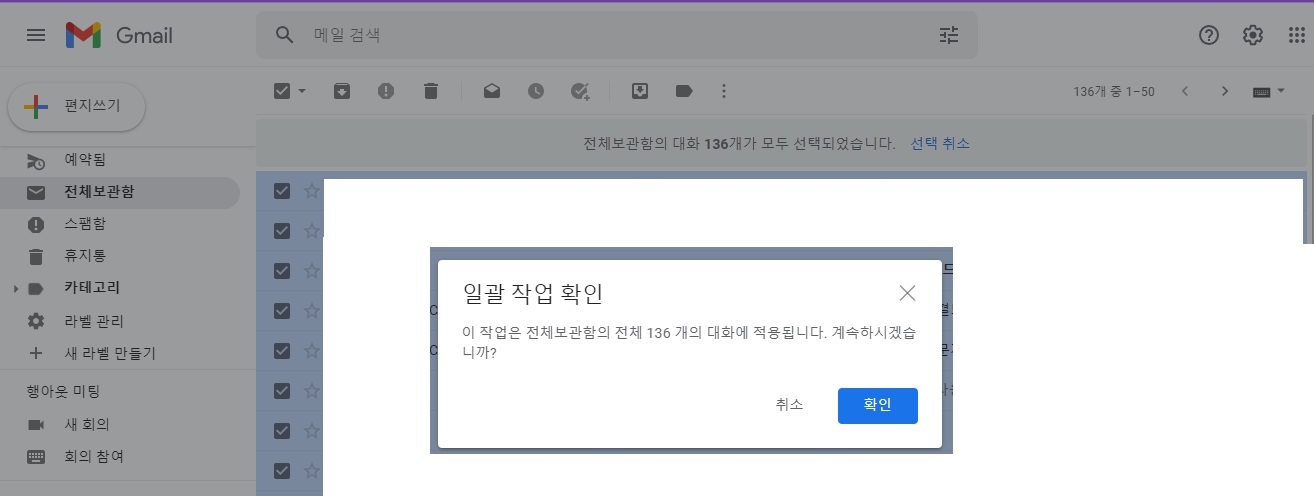
6. 그런 다음 휴지통 으로 이동한 후 다시한번 휴지통 안에 있는 구글 메일을 모두 선택을 합니다.▼
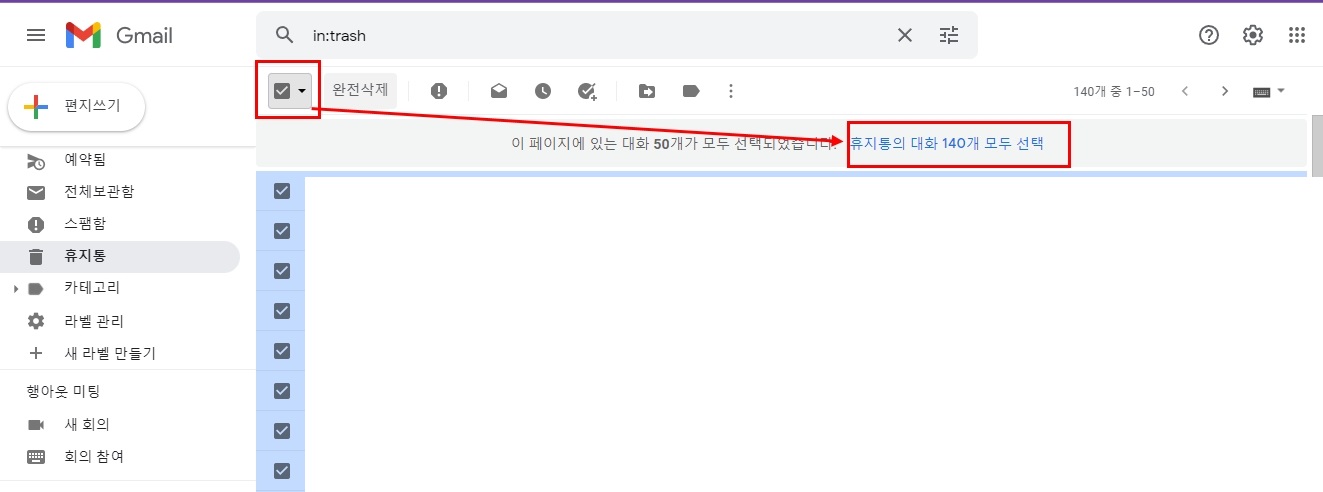
7. 완전삭제 버튼을 클릭하면 구글 지메일에 있는 메일이 모두 삭제되는 걸 볼수가 있습니다.▼
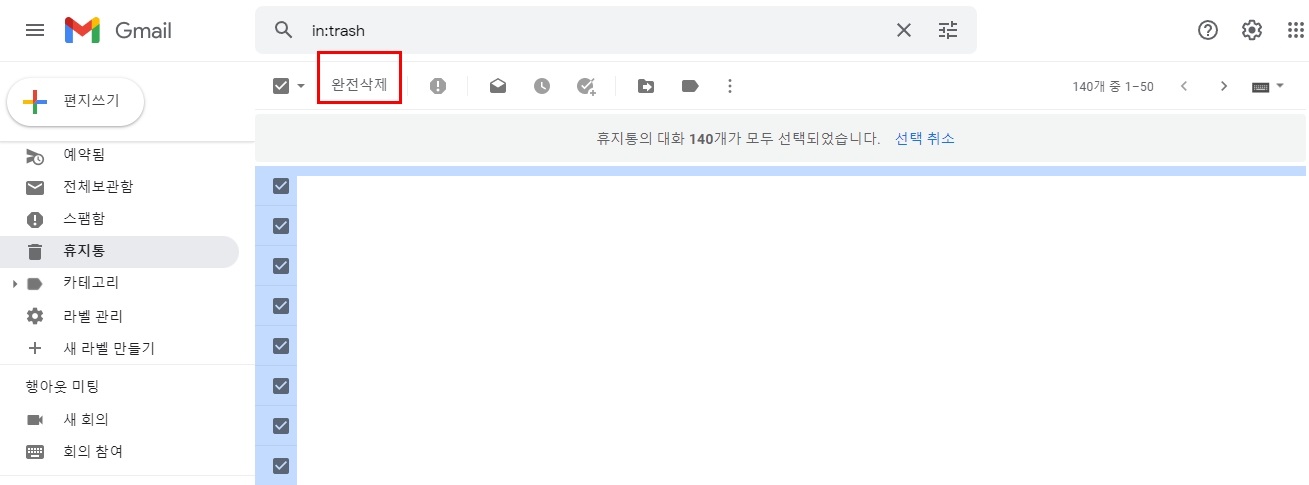
지메일 전체 삭제 방법을 하기 위해서는 PC에서 작업을 해야 하며 모바일 스마트폰에서는 하나밖에 삭제가 안된다는 점을 참고하시면 좋겠습니다.
지메일 전체 삭제시 보관 기간
지메일을 전체 삭제시 휴지통으로 이동하는 경우 30일 동안 보관이 가능하며 30일 후에는 자동 삭제가 됩니다. 하지만 휴지통에서 완전 삭제를 하는 경우 그 즉시 영구적으로 삭제가 되며 다시 복원은 불가능하니까 참고하셔서 지메일 전체 삭제를 진행하시기 바랍니다.
'구글' 카테고리의 다른 글
| 지메일 예약발송 보내기 (0) | 2021.12.19 |
|---|---|
| 구글 프레젠테이션 ppt 변환해서 저장하는 방법 (0) | 2021.12.01 |
| 구글 문서 다운로드 방법 (0) | 2021.11.23 |
| 구글 프레젠테이션 공유로 공동작업하는 방법 (0) | 2021.11.20 |
| 티스토리 블로그 검색엔진 등록하기(네이버, 구글, 빙 웹마스터도구) (0) | 2021.11.17 |

